

髙橋健一 髙橋和美
(るちゃお)(るちゃん)


捕らわれ人には解放を!


クリック⇒
Wordで聖句しおりを作ってみようコーナー!

無地のハガキサイズ用紙(厚みがあるケント紙など)
定規・コーナーカッター、カッター、穴あけパンチ、極細リボンなど。
用意するもの



順を追って説明していきます。
①Word��を開き、用紙をはがきサイズに設定

②差し込み文書のラベル設定にする

差し込み文書→ラベル→③オプションへ
レイアウト→サイズ→ハガキサイズ選択。印刷の向きは横。
③オプションを設定

④新しいラベルをクリック

ラベルオプション→しおり→新しいラベル
ラベル名はしおりにしておきます。
今回は《フチなし印刷》を利用するので、余白の設定数値は上余白・横余白ともに0㎜にします。
水平方向の間隔は37㎜、ラベルの高さは100㎜、幅は37㎜、ラベルの横数は4、縦数は1で設定。
用紙サイズはLetter(横)。最後にOKをクリック。
⑤このような画面が開かれるので、文字列の方向を直します。


これから文字を入力するので、文字列の方向から縦書きに設定しておきます。
⑥聖句を入力し、行間やフォントをセンス良く整えます。


この辺はご自分のセンスを光らせ、体裁よく設定しましょう!(いつもアバウトでやっているので教えられない)
フォントも自分の好きなものを選びましょう。るちゃんは個人的に麗流隷書が好き。
⑦他の部分にもコピー&ペーストします。

⑧ここからしおりの縁取りを作っていきます。

挿入→図形→角の丸い四角形を選択→しおりの上にマウスを合わせビーっとドラッグ。

図形の塗りつぶしなしを選択。図形のレイアウトは背面を選択。画面右上の文字列の折り返し→背面(D)を選択でもOK。

図形の枠線の色と太さを好みに設定する。
今回は、黄色と線の太さ1.5ptを選んでみました。

図形の効果→光彩→好みのものを選択する。
今回は、赤の一番下を選んでみました。

じゃじゃ~ん!コピー&ペーストで全部のしおりに枠を設定します。完成までもう一歩!
⑨イラストを挿入していきます。


挿入→画像より、ご自分の入れたいイラストを選択します。更にコピー&ペーストで全部のしおりに貼り付けます。
今回は、教会用クリップアート集を使いました。
※オンライン画像から��イラストを使用する場合は著作権にご注意ください。
ワンポイントアドバイス!

文字と画像背景が被ってしまうときは、背景を透明化することができます。色→透明色を指定→マウスで画像背景をクリック!
覚えておくととても便利です。
⑩フチなし印刷を設定していざ印刷してみよう!

フチなし印刷のために、ページ設定→用紙からフチなしを選択してOKをクリック。

ファイル→印刷→プリンタープロパティからフチなし印刷設定する。
プリンターメーカーによって多少の違いがありますが、それぞれの方法に従ってフチなし印刷設定を行う。
どうしてもフチができてしまうときのアドバイスとして、プリンタープロパティのはみ出し量設定をより少ないにするとよいでしょう。

印刷プレビューでこのように見えればOK。印刷してみましょう!
⑪印刷した用紙でしおりを作りましょう。

定規とカッターを使ってしおりを切り離します。


パンチで任意の場所に穴を開けます。
今回使っているのは、一穴、穴径3㎜です。
amazonで443円なり。
※穴の位置がわかりやすいように、最初にしおりに鉛筆などで印をつけ、パンチの裏から印に合わせている。


しおりの角を、かどまるPROを使って丸くします。
るちゃんはLの部分でカットしています。
amazonで561円なり。

リボンを通して完成!
あわてて家にあったリボンを探して作ったので白です。
赤などの濃い色のリボンだともっといいね…

完成ですヽ(^o^)丿




小型版の聖書の上に置いた図
リボンがないときはリボンのイラストを使おう!
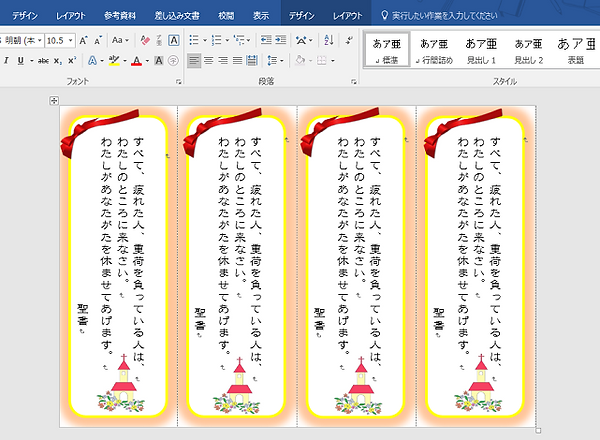
るちゃんは大量にしおりを作っているのでいつもこの手法です…(^^♪
この場合も先のやり方と同じように、任意のリボンの画像を挿入しています。





